If we’re ranking hiking gear by importance, Navigation has got to be #1!
But if you’re just getting started with hiking, a good navigation set-up probably hasn’t even crossed your mind. All of the trails you’ve been on are likely well-marked, well-maintained, easy to navigate… nothin’ fancy. But once you catch the bug, you’re going to want to get off-grid and get the full “wilderness” experience. And when that time comes, you’re going to want to download some offline maps! Hence, the reason for this guide. I’m going to give you the quick, easy (video-free) low down on how to download offline maps to your Garmin Watch using AllTrails.
When I first purchased my Garmin watch, I was so confused by all of the options and it took me waaaay too long to figure out how to download offline maps. I had to go to Youtube University and I absolutely hate watching how-to videos, so… that’s what prompted me to create this post.
NOTE: Not all Garmin devices are compatible. From what I researched, you can upload trail maps to the following devices:
- Garmin Instinct
- Garmin Fenix
- Garmin Tactix
- Garmin Forerunner (except for the 45/45S and 35 models)
- Garmin Edge (models: Explore, 830/530, 820/520, 810/510, 1000, 25) *This is a bike GPS computer, not a watch, but I thought I’d include it anyway!*
For the purposes of this “how to”, I want to keep things as short and concise as possible. We all got stuff to do and you really just want to know how to download a map, right? You don’t need a 30 minute read and, honestly, ain’t nobody got time for that.
So let’s get to it!

How to Download Offline Trail Maps to Your Garmin Watch via AllTrails
Step 1. Sign up for AllTrails Pro
If you haven’t already, you’re going to need AllTrails Pro.
Yes, it is a subscription.
Yes, I know subscriptions are annoying.
BUT, it’s totally worth it. And normally I am all about saving a dime.
Currently AllTrails Pro is $29.99 per year, which equates to about $2.50 per month. However, they do run sales! I purchased 3 years of AllTrails Pro for $69.99 during their Memorial Day Sale. Here are some of the main features you get with the pro version:
- Download Maps to Your Phone OR Your GPS Device. We’ll get into this more later!
- Stay Safe + Never Get Lost (even off-grid) With Off-Route Notifications. When you download your maps (whether it’s to your phone or to your Garmin watch) you’ll get notifications when you start to veer off course.
- Set up “Lifeline”*. This allows you to send updates to up to 5 safety contacts (of your choosing). It will also automatically send those contacts an alert with your last known location if you are overdue on your planned finishing time. *Requires cellular data.
- View Current Conditions in Real-Time*. You can access current weather, air quality, pollen, and light pollution conditions. *Requires cellular data.
- Lose the Ads. Not as big of a bonus, but definitely nice!
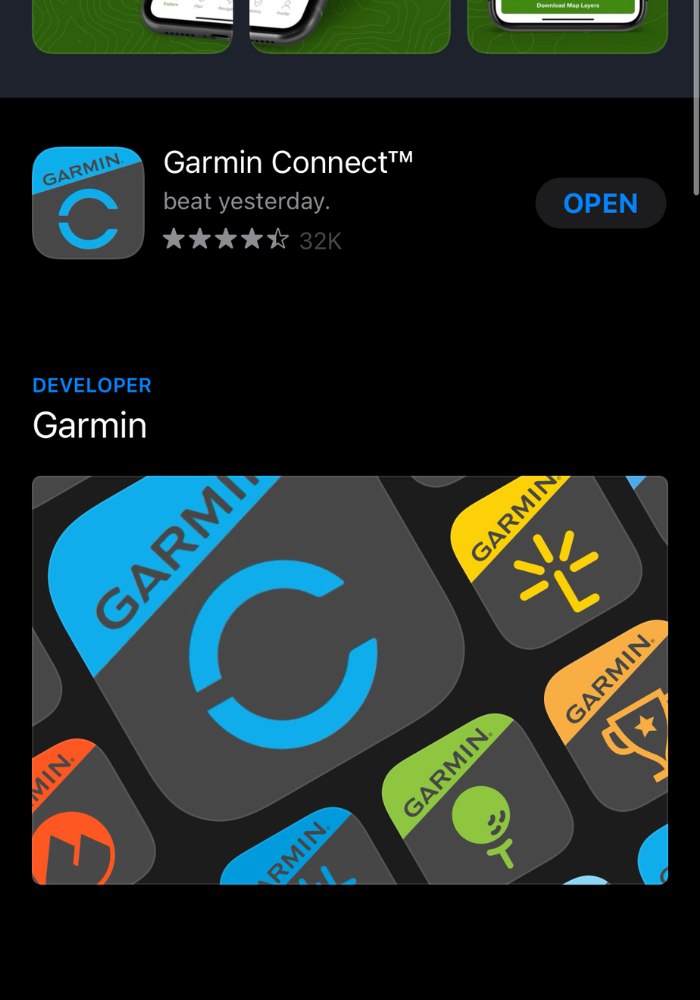
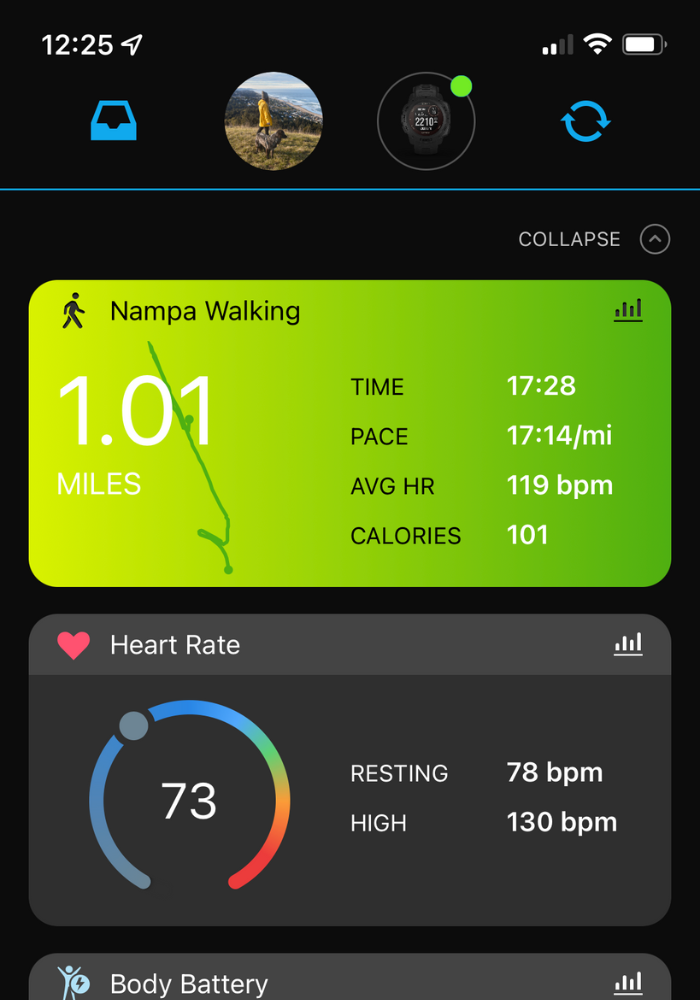
Step 2. Download the Garmin Connect App [Free]
If you have a Garmin device but don’t have the app, make sure you download it so you can send your maps to your watch / device!
You will need it in Step 8 and it’s also nice to have if you like checking out activity stats, earning badges, and beating your friends or S.O. (if you’re freakishly competitive, like me).
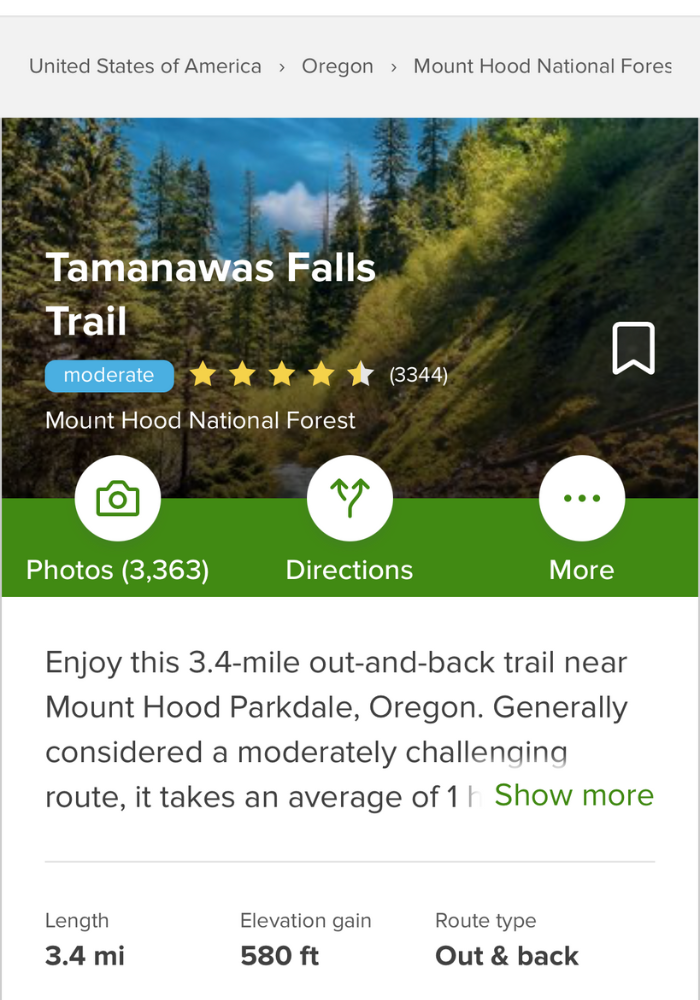

Step 3. Find Your Trail on AllTrails [Desktop Version] + Read Reviews
Your next step is to log in to AllTrails and find your trail.
NOTE: To download the proper file type, you’ll need to either use the AllTrails desktop version on your phone [NOT the app] or log in on your computer.
Before downloading your map, read the reviews and make sure other hikers have had success using this map. I’ve never had an issue with any of their trail maps, but it can’t hurt to check. Plus, reviewers give you tons of great information that might not be included in the basic trail description.


Step 4. Pin the Trailhead Location on Google or Apple Maps
AllTrails typically has the most accurate trailhead location. Google and Apple Maps have gotten me lost in the past, so I always use AllTrails to find the trailhead. I recommend pinning the location (and naming it, for convenience) so you can route yourself later.
PRO TIP: For safety, I suggest sending this pinned location to a trusted friend or family member and giving them an ETA on your return. This is super important if you’re going off-grid! But make sure to allow yourself MORE time than you think you’ll need to complete the trail. I’ve been almost 24 hours late (on a backpacking trip) and had to basically run back, in the dark, so my mom wouldn’t send search and rescue. Fun times!

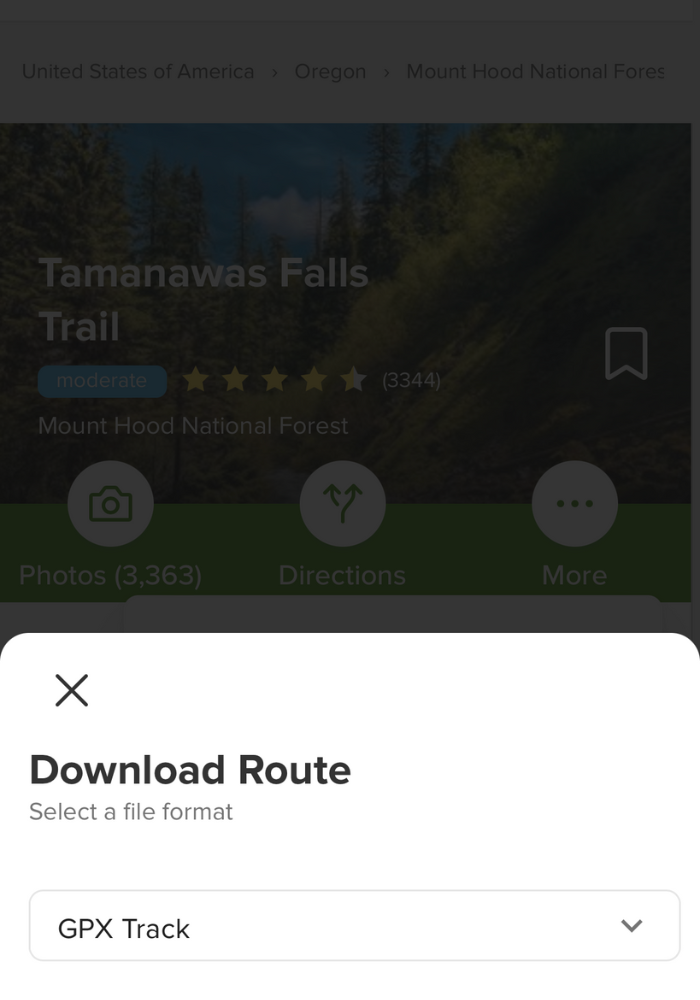
Step 5. Click the “More” or “…” Icon + Download
If you’re using your phone’s internet browser, the “More” icon will likely be on the far right next to the “Directions” icon. If you’re using your desktop, it’s next to the “Share” icon.
Clicking this icon will open a drop down menu. From here, select “Download Route”.
Select “GPX Track” for your file format.
Proceed with your download.
Step 6. E-mail the GPX File to Yourself [Laptop / Desktop Only]
This next step in the process will be a little different depending on whether you used your phone or your desktop.
If you used your computer to download the file, you’ll need to e-mail the GPX file to yourself first before proceeding to the next step. Just attach the file to a blank e-mail and send it to whichever e-mail address is accessible on your phone.


Step 7. Locate Your Download + Share
If you used your computer (and you followed Step 6) use your phone to open the e-mail you just sent. Press and hold the file until a drop down appears. From here, click “Share”.
If you used your phone, find your downloads in your internet browser. For iPhone you just click the little blue arrow that’s pointing down – it should be just to the left of the URL in the search bar. Click “downloads” and select the correct download. Once you click on it, it should open up a bunch of weird HTML looking stuff. Click the upper right “Share” icon.


Step 8. Open in the Garmin Connect App
After you click “Share”, select the Garmin Connect App. If you don’t use the app often, it might not show up immediately. In that case, just scroll all the way through the suggested apps (to the right on the iPhone) until you see the “More” icon. Click that and all of your apps will appear. Scroll until you find Garmin Connect.


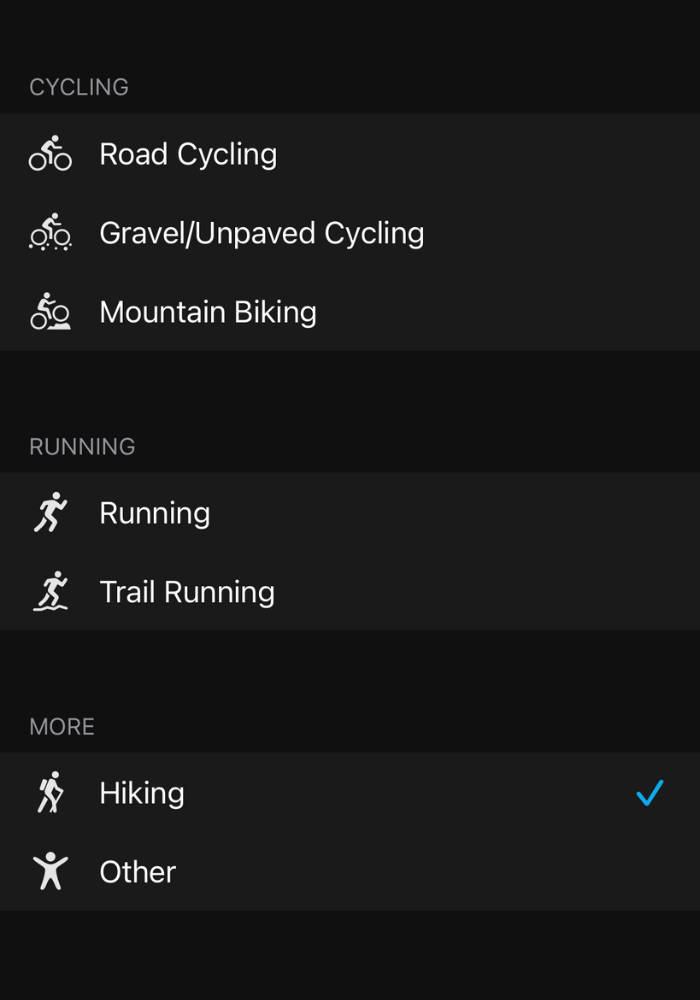
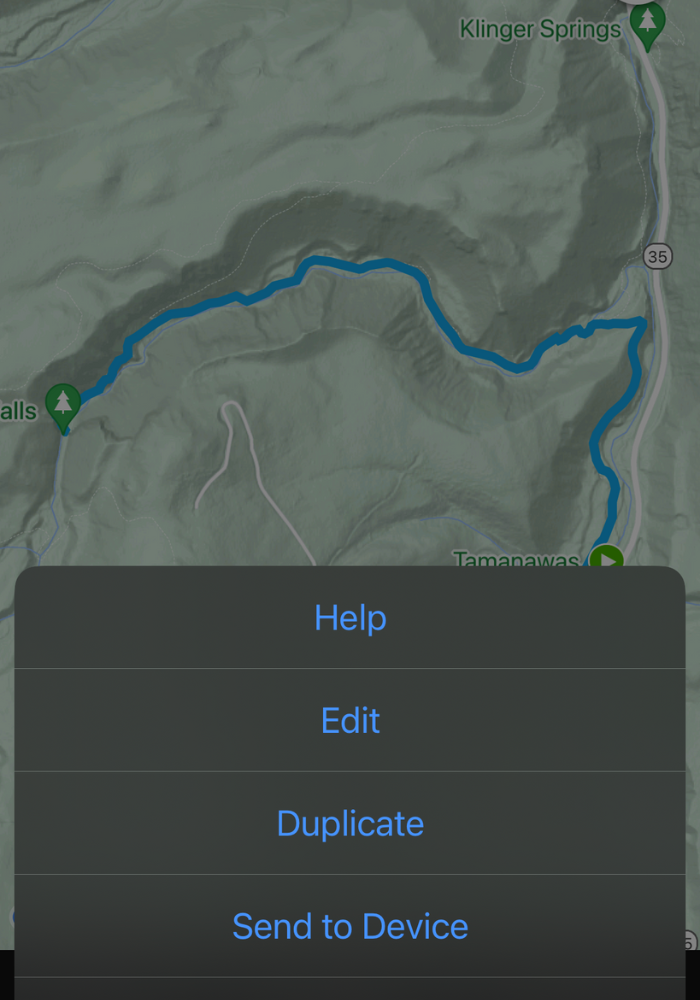
Step 9. Edit Download Details, Save Offline Maps + Send to Your Garmin Device
After sharing to the Garmin app, the first thing you’ll see is a page where you need to select your course type. They don’t present you with a ton of options but it’s no big deal! You can change this later. Note that sometimes if you select “other” as your course type, the app won’t let you save the map. I don’t know why, but if this happens just select a different type and change it when you’re done saving.
Once this is done, your map will appear. Click “Done” in the upper right corner of the app.
Next, click the 3 vertical dots in the upper right corner and select “Edit”.
Scroll down to the bottom where the trail details are. Here you can change the map name (recommended) and change your course type (if you want!).
Select “Save” – again, in the top right corner.
Click the 3 vertical dots AGAIN (upper right corner) and this time select “Send to Device”.

Step 10. Make Sure Your New Trail Map Appears
To make sure your download was successful, check your Garmin device and search for your offline maps. I’ll explain how to do this on the Garmin Solar Instinct, but know that the process could vary depending on your device.
NOTE: Manually syncing your device is usually not necessary. When you select “Send to Device” the map should become available on your device within a minute. But if it doesn’t automatically sync, just head back into your app and hit the “Sync” icon in the upper right corner. This should fix the problem!
Here’s how to find your offline maps on the Garmin Solar Instinct, after the download:
- Click the upper right button “GPS”
- Select “Navigate”
- Select “Courses”
- Voila! The download is now available on your Garmin watch and you can use your maps offline! Magic, right?
Well friends, that’s a wrap! I know I promised to keep it short but, honestly, most of my posts are 2 – 3x this length so I feel like I did a pretty good job (by my standards at least). I hope this guide helps you comfortably and safely enjoy your next off-grid adventure!
If you have more questions about how to download offline maps to your Garmin device, drop me a line in the comments or click here to send me an e-mail!
Looking For More Outdoor Gear?
Check out this Inflatable (and Waterproof!) Solar Lantern
– OR –
These Ultra-Comfy, Ultra-Stretchy Women’s Hiking Pants
– OR –
For Dog Owners: This Portable, TANGLE-FREE Dog Tether!
SAVE IT FOR LATER






Thank you for posting this guide for getting maps to my Instinct, it worked flawlessly. I see AllTrails now offers a ‘download to Garmin’ option
which should make this a whole lot easier if it worked. I gave up and continue to do it manually, but I download a file and upload it to Garmin Connect, then sinc it to my watch.
If you figure it out let us know!
Oh wow! Thanks for the update, I didn’t know that. I’ll try it out next time and see if I can make it work that way. Maybe they haven’t worked out the kinks yet.